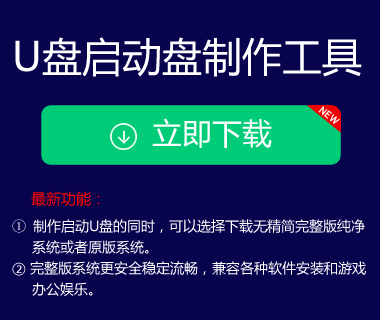华硕K401LB5200的设计很时尚。其整体设计以黑色为主。纤薄的机身搭配简洁的外观,方便用户携带,给用户带来视觉享受。今天,边肖将向您介绍华硕K401笔记本。一键u盘安装win7系统教程,
第一步:准备工作
1.下载制作u盘启动盘的工具
2.下载原win7系统镜像,存储在u盘启动盘中
3.硬盘模式更改为ahci模式
步骤2:开始安装
将准备好的u盘插入电脑的usb接口,然后重启电脑。出现启动画面时,通过u盘启动快捷键进入u盘专家主菜单界面,选择[02] U盘专家Win8PE标准版(新机)选项:
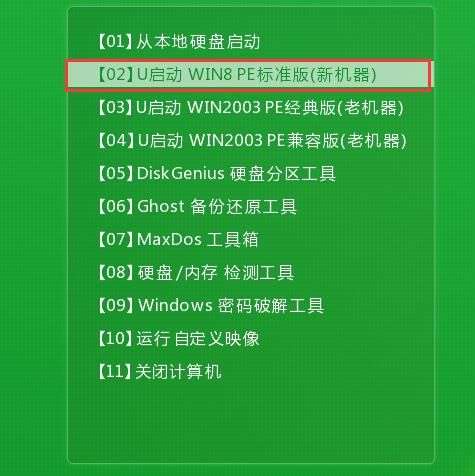
进入pe系统U expert pe安装工具会自动打开并识别u盘中准备的原始win7系统镜像。建议参考下图选择系统版本和磁盘安装分区,操作完成后点击确定:
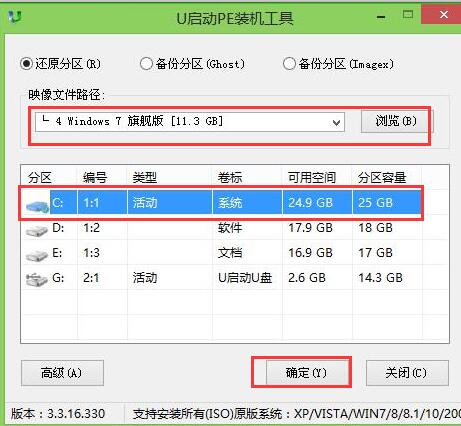
在此时弹出的确认提示窗口中,勾选“完成后重启”复选框,然后点击确定,如图:
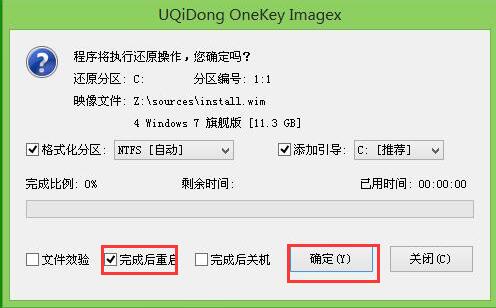
这个过程大约需要几分钟。请勿在此操作其他相关的u盘。在弹出窗口中单击“是”,重新启动计算机:
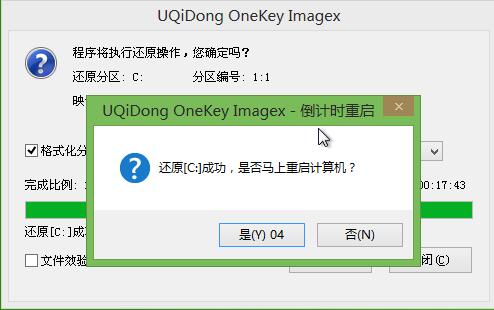
最后,计算机将继续执行剩余的原始win7系统安装步骤,请耐心等待:
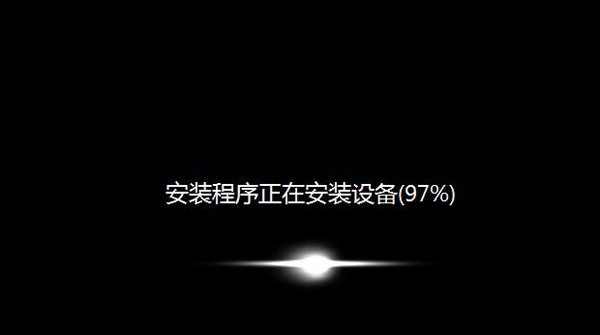
安装完成后,需要对系统进行设置,设置完成后即可进入win7系统:

这里介绍了具体步骤后,用户应该知道如何用一个键u盘为自己的华硕K401笔记本安装win7系统教程。我希望边肖分享的文章能帮助有需要的朋友