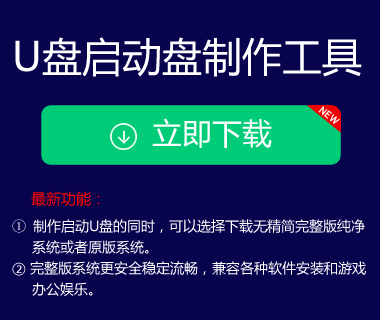如果我需要在 ,新买硬盘怎么装系统?,重新安装系统,尤其是更换硬盘后,我该怎么办?所以,今天我们就教你用U-expertu盘为新硬盘安装win7系统。以便有一个示例教程来参考如何在新硬盘上安装系统操作。
新硬盘安装win7系统准备工作:
1。做一个启动u盘。这里我们用的是U专家u盘启动盘。生产方法可以参考“u专家制作U盘启动盘详细教程”;
2。下载一个win7系统的iso镜像文件(目前使用原win7系统),保存到准备好的U expert U盘启动盘;
,新硬盘分区,具体操作请参考“u专家disk分区工具新硬盘分区操作”;
4。将电脑硬盘模式更改为AHCI模式(如果当前电脑为win7及以上,则无需重置),避免硬盘模式错误导致的蓝屏现象;
。使用快捷键启动一键u盘,请参考“u专家一键u盘启动快捷键使用教程”;
下面开始新硬盘安装win7系统操作:
1。将带有win7系统iso镜像文件的U expert U盘引导盘插入电脑的usb接口,然后重启电脑。出现开机画面时,使用一键u盘启动快捷键方法(一键u盘启动快捷键查询方法汇总)进入启动u盘界面,如下图所示:
/>