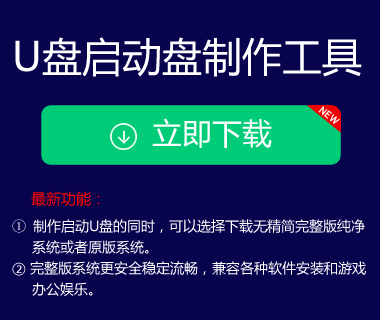尤其是现在的怎样使用u专家u盘安装win8系统呢?,网上有很多相关的u盘安装系统教程,但是一般没有详细介绍如何安装和操作,导致很多用户在实际操作过程中遇到很多问题。为了让广大用户成功实现u盘装win8系统,我们将详细介绍u盘安装win8系统的操作。
以下是原win8系统的安装操作。如果是win8系统的幽灵版,请参考"一键u盘启动ghost win8安装操作视频教程";
u专家u盘安装win8系统准备工作:
,制造一种u盘启动盘,制作方法可以参考"u专家制作U盘启动盘详细教程";
,下载一个原始的win8系统iso映像文件,保存到u盘u盘启动盘;
,将电脑硬盘模式更改为AHCI模式(如果当前电脑是win7及以上,则不需要重置,ghost版系统通常不需要更改),避免了硬盘模式错误导致的蓝屏现象;
,准备了一个可以正常使用的win8系统密钥,以便通过微软正版认证;
,一键u盘启动快捷键使用方法"u专家一键u盘启动快捷键使用教程";
u专家u盘启动盘安装win8系统操作:
1.将带有原始win8系统iso映像文件的u盘插入计算机的usb接口,然后重新启动计算机。出现开机画面时,用一键u盘启动快捷键(一键u盘启动快捷键查询方法汇总)进入启动项目选择界面,如下图所示:

2.进入启动项选择窗口界面后,选择usb: start(部分电脑没有USB HDD: start项,而是通过u盘名称设置),按回车键确认选择并执行,如下图: