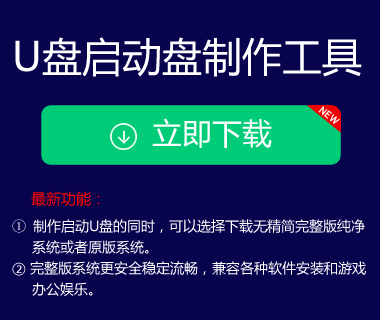u专家u盘启动新硬盘gdisk快速分区工具是为了方便用户更快的分区硬盘,那么如何使用gdisk快速分区工具呢?接下来,我们将教你如何使用u专家u盘启动新硬盘gdisk快速分区工具.
首先做一个U expert U盘启动盘(u盘启动盘制作工具最新版本U expert v6.3安装版已经发布),制作方法可以参考"u专家v6.2装机版u盘启动盘制作使用教程";
其次,了解如何使用一键u盘启动快捷键。具体操作请参考"开机画面一键u盘启动快捷键使用方法";
1.将u盘u盘启动盘插入电脑的usb接口,然后重启电脑。出现开机画面时,用一键u盘启动快捷键进入u盘专家主菜单界面,选择【02】运行u专家win8pe防蓝屏版,按回车键确认选择,如下图所示:

2.进入U expert win pe系统桌面后,双击打开gdisk快速分区工具,如下图所示:

3.在弹出的gdisk快速分区工具窗口中,展开硬盘下拉菜单,可以选择要分区的硬盘。所选硬盘的基本属性在右侧,如下图所示:

4.接下来,设置主分区和逻辑分区。设置操作时,一个主分区和其余分区被划分为逻辑分区,如下图所示:
yle="font-size:14px;">