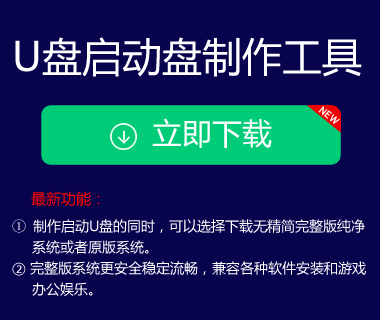系统备份是一种保护计算机系统在损坏时无法进入系统的方法。系统分区备份用于备份计算机的分区,其功能与系统备份相同,但用户更关心保护文件数据和避免丢失。接下来,我们将与您分享u盘专家启动盘windows系统分区备份教程,让您了解更多u盘专家启动盘的功能。
首先做一个U专家u盘启动盘,制作方法可以参考"u专家v6.2装机版u盘启动盘制作使用教程";
其次,知道如何使用一键u盘启动快捷键。详情请参考"简单介绍u盘启动快捷键使用方法";
请注意,如果不知道如何选择备份类型,最好默认选择完整备份。
1.将准备好的u盘启动盘插入电脑的usb接口,然后重启电脑。出现开机画面时,用一键u盘启动快捷键进入u expert主菜单界面,选择【03】运行u专家win03pe增强版,按enter键确认执行,如下图所示:

2.双击打开U expert winpe桌面上的diskgenius分区工具,在弹出的主窗口界面点击“备份分区”按钮,如下图所示:

3.然后点击“选择分区(卷)”按钮,在弹出窗口中点击选择要备份的分区(所选分区有一个青色框),点击“确定”按钮继续,如下图所示:
title="windows系统分区备份教程" />